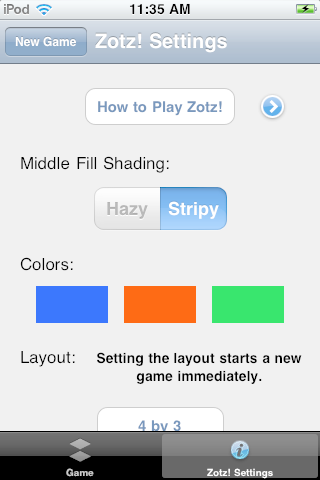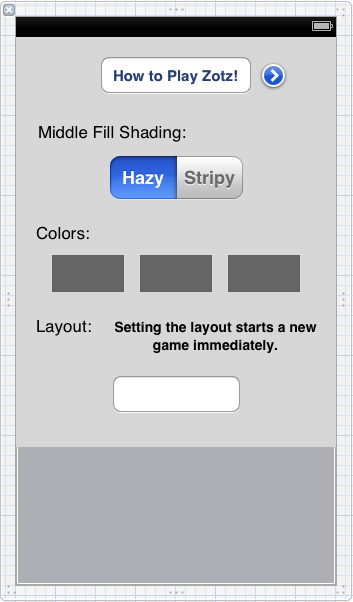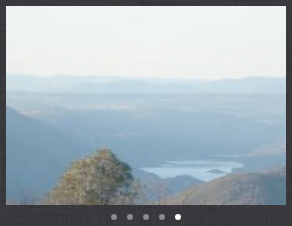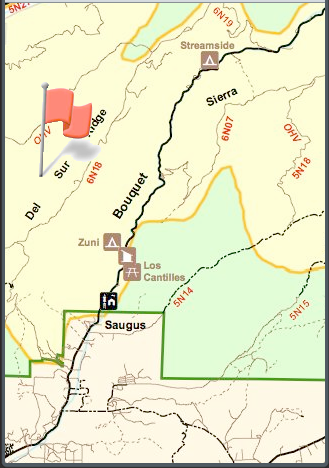A scroll view (UIScrollView) is a view whose content is larger than its bounds. To reveal a desired area, the user can scroll the content by dragging or flicking, or you can reposition the content in code.
A scroll view isn’t magic. It’s really quite an ordinary UIView, taking advantage of ordinary UIView features (Chapter 14). The content is simply the scroll view’s subviews. When the scroll view scrolls, what’s really changing is the scroll view’s own bounds origin; the subviews are positioned with respect to the bounds origin, so they move with it. The scroll view’s clipsToBounds is usually YES, so any content positioned within the scroll view’s bounds width and height is visible and any content positioned outside them is not.
However, a scroll view does bring to the table some nontrivial additional abilities:
- It knows how to shift its bounds origin in response to the user’s gestures.
- It provides scroll indicators whose size and position give the user a clue as to the content’s size and position.
- It can optionally enforce paging, whereby the user can view only integral portions of the content.
- It can support zooming, so that the user can resize the apparent content by pinching.
The scroll view’s subviews are positioned with respect to its bounds origin. The scroll view knows how far it should be allowed to slide its subviews downward and rightward — the limit is reached when the scroll view’s bounds origin is {0,0}. What the scroll view doesn’t know is how far it should be allowed to slide its subviews upward and leftward. To tell it, you set the scroll view’s contentSize. The scroll view uses its contentSize, in combination with its own bounds size, to set the limits on how large its bounds origin can become. In effect, the contentSize is how large the scrollable content is. If a dimension of the contentSize isn’t larger than the same dimension of the scroll view’s own bounds, the content won’t be scrollable in that dimension: there is nothing to scroll, as the entire scrollable content is already showing. A remarkable feature of autolayout (Chapter 14) is that it can calculate the contentSize for you based on the constraints of the scroll view’s subviews.
To illustrate, I’ll start by creating a scroll view and providing it with subviews entirely in code. In the first instance, let’s not use autolayout. Our project is based on the Empty Application template. Add a UIViewController subclass, ViewController, with no nib. In the app delegate’s application:didFinishLaunchingWithOptions:, we do the usual dance to get ourselves a root view controller:
self.window = [[UIWindow alloc] initWithFrame:
[[UIScreen mainScreen] bounds]];
// Override point for customization after application launch.
self.viewController = [ViewController new];
self.window.rootViewController = self.viewController;
[self.window makeKeyAndVisible];
return YES;
In the view controller’s loadView I’ll create the scroll view and make it the root view, and populate it with 30 UILabels whose text contains a sequential number so that we can see where we are when we scroll:
UIScrollView* sv = [[UIScrollView alloc] initWithFrame:
[[UIScreen mainScreen] applicationFrame]];
sv.backgroundColor = [UIColor whiteColor];
self.view = sv;
CGFloat y = 10;
for (int i=0; i<30; i++) {
UILabel* lab = [UILabel new];
lab.text = [NSString stringWithFormat:@"This is label %i", i+1];
[lab sizeToFit];
CGRect f = lab.frame;
f.origin = CGPointMake(10,y);
lab.frame = f;
[sv addSubview:lab];
y += lab.bounds.size.height + 10;
}
CGSize sz = sv.bounds.size;
sz.height = y;
sv.contentSize = sz; // This is the crucial line
The crucial move, as the comment notes, is that we tell the scroll view how large its content is to be. If we omit this step, the scroll view won’t be scrollable; the window will appear to consist of a static column of labels.
There is no rule about the order in which you perform the two operations of setting the contentSize and populating the scroll view with subviews. In this example, we set the contentSize afterward because it is more convenient to track the heights of the subviews as we add them than to calculate their total height in advance. Similarly, you can alter a scroll view’s content (subviews) and contentSize dynamically as the app runs.
Any direct subviews of the scroll view may need to have their autoresizing set appropriately in case the scroll view is resized, as would happen, for instance, if our app performs compensatory rotation. To see this, add these lines inside the for loop:
lab.backgroundColor = [UIColor redColor]; // make label bounds visible lab.autoresizingMask = UIViewAutoresizingFlexibleWidth;
Run the app, and rotate the device or the Simulator. The labels are wider in portrait orientation because the scroll view itself is wider. (This has nothing to do with the contentSize! The contentSize does not change just because the scroll view’s bounds changed, and resizing the contentSize has no effect on the size of the scroll view’s subviews; it merely determines the scrolling limit.)
Now I’ll rewrite the example to use constraints. The example will be clearer if the scroll view is itself positioned by constraints inside the actual root view. So delete loadView, allowing the root view to be an automatically generated generic UIView, and implement viewDidLoad instead:
[super viewDidLoad];
UIScrollView* sv = [UIScrollView new];
sv.backgroundColor = [UIColor whiteColor];
sv.translatesAutoresizingMaskIntoConstraints = NO;
[self.view addSubview:sv];
[self.view addConstraints:
[NSLayoutConstraint constraintsWithVisualFormat:@"H:|[sv]|"
options:0 metrics:nil
views:@{@"sv":sv}]];
[self.view addConstraints:
[NSLayoutConstraint constraintsWithVisualFormat:@"V:|[sv]|"
options:0 metrics:nil
views:@{@"sv":sv}]];
UILabel* previousLab = nil;
for (int i=0; i<30; i++) {
UILabel* lab = [UILabel new];
lab.translatesAutoresizingMaskIntoConstraints = NO;
lab.text = [NSString stringWithFormat:@"This is label %i", i+1];
[sv addSubview:lab];
[sv addConstraints:
[NSLayoutConstraint constraintsWithVisualFormat:@"H:|-(10)-[lab]"
options:0 metrics:nil
views:@{@"lab":lab}]];
if (!previousLab) { // first one, pin to top
[sv addConstraints:
[NSLayoutConstraint constraintsWithVisualFormat:@"V:|-(10)-[lab]"
options:0 metrics:nil
views:@{@"lab":lab}]];
} else { // all others, pin to previous
[sv addConstraints:
[NSLayoutConstraint
constraintsWithVisualFormat:@"V:[prev]-(10)-[lab]"
options:0 metrics:nil
views:@{@"lab":lab, @"prev":previousLab}]];
}
previousLab = lab;
}
// last one, pin to bottom and right, this dictates content size height
[sv addConstraints:
[NSLayoutConstraint constraintsWithVisualFormat:@"V:[lab]-(10)-|"
options:0 metrics:nil
views:@{@"lab":previousLab}]];
[sv addConstraints:
[NSLayoutConstraint constraintsWithVisualFormat:@"H:[lab]-(10)-|"
options:0 metrics:nil
views:@{@"lab":previousLab}]];
// look, Ma, no contentSize!
As the final comment says, there’s no need to set the contentSize. This works because the constraints of the scroll view’s subviews describe completely their relationship to their superview: besides the tops and bottoms of the subviews being pinned to one another, the top one is pinned to the top of the superview, the bottom one is pinned to the bottom of the superview, and the left and right of all of them are pinned to the left and right of the superview. Consequently, the runtime calculates the contentSize for us.
(A second strategy for using autolayout inside a scroll view is to provide a single generic UIView as the sole immediate subview of the scroll view, and position all the other subviews inside that generic UIView. The generic UIView itself can then keep its translatesAutoresizingMaskIntoConstraints set to YES and can be given an explicit size, and the scroll view’s contentSize should then be set to match that size.)
Next, I’ll design a scroll view in a nib. The example is based on my Zotz! app, where the user specifies preference settings in a navigation interface inside a tab bar interface. The problem is that, what with the navigation bar and the tab bar occupying valuable screen real estate, there isn’t enough vertical space for the various interface objects in the preferences view (Figure 20.1). The obvious solution is that the preferences view should be scrollable. To lay out the preferences view’s subviews in code would be painful and unmaintainable; a nib-based solution is better.
A UIScrollView is available in the nib editor in the Object library, so you can drag it into a view in the canvas and give it subviews. Alternatively, you can wrap existing views in the canvas in a UIScrollView as an afterthought: select the views and choose Editor → Embed In → Scroll View. The scroll view can’t be scrolled in the nib editor, so to design its subviews, you make the scroll view large enough to accommodate them; if this makes the scroll view too large, you can resize the actual scroll view instance when the nib loads.
Unfortunately, the nib editor provides no way to set the scroll view’s contentSize, so you have to do it in code. But what should that contentSize be? In my example, the scroll view doesn’t scroll horizontally, so I need to know just the vertical dimension of the contentSize (the horizontal dimension can be 0). Before autolayout, there were two possible solutions to this problem:
-
Provide an outlet to the bottommost subview and use its position and height to calculate and set the content size:
float width = 0; // sv is the scroll view // use lowest subview, "lowest", as reference for content height float height = self.lowest.frame.origin.y + self.lowest.frame.size.height + 20.0; self.sv.contentSize = CGSizeMake(width, height); -
Wrap all the scroll view’s subviews in a single UIView; that single UIView is the scroll view’s sole subview in the nib. Size that UIView correctly to hold all the subviews. When the nib loads, use that UIView’s size to set the content size; we don’t even need an outlet to the UIView, since we know it is the scroll view’s first subview:
self.sv.contentSize = ((UIView*)self.sv.subviews[0]).bounds.size;
If you’re using autolayout, you can do something similar to the second solution. We have a scroll view containing a single subview, which itself contains all the other subviews, so that everything can be positioned easily in the nib using constraints (Figure 20.2). The scroll view is pinned to be the same size as its superview, which is the File’s Owner’s view and will be resized to fit the interface when the nib loads. The scroll view’s subview is sized correctly to describe the size of the scroll view’s content view. We have an outlet to the bottom constraint of the scroll view’s subview; when the nib loads, we set that constraint’s constant to 0. Now our constraints are describing the desired content size correctly, and the scroll view becomes scrollable:
- (void)viewDidLoad {
[super viewDidLoad];
self.contentViewBottomConstraint.constant = 0;
}
Another use of autolayout in connection with a scroll view is to prevent a subview of the scroll view from scrolling — that is, from being carried along as the scroll view’s bounds origin changes. Use constraints to pin the subview to something outside the scroll view. Now this subview will effectively “float” over the scroll view. Before autolayout, this sort of thing was rather tricky to arrange; you had to use a delegate event to respond to every change in the scroll view’s bounds origin by shifting the “floating” view’s position to compensate, so as to appear to remain fixed. With constraints, you just set up the subview once and that’s all.
In this example, I’ll pin a small image view to the scroll view’s superview. The scroll view’s own edges are pinned exactly to those of its superview, so the result is that the image “floats” in the top right corner of the scroll view:
UIImageView* iv = [[UIImageView alloc]
initWithImage:[UIImage imageNamed:@"smiley.png"]];
iv.translatesAutoresizingMaskIntoConstraints = NO;
[sv addSubview:iv];
UIView* sup = sv.superview;
[sup addConstraint:
[NSLayoutConstraint
constraintWithItem:iv attribute:NSLayoutAttributeRight
relatedBy:0
toItem:sup attribute:NSLayoutAttributeRight
multiplier:1 constant:-5]];
[sup addConstraint:
[NSLayoutConstraint
constraintWithItem:iv attribute:NSLayoutAttributeTop
relatedBy:0
toItem:sup attribute:NSLayoutAttributeTop
multiplier:1 constant:5]];
Warning
Do not assume that the subviews you add to a UIScrollView are its only subviews! The scroll indicators managed by the scroll view, discussed in the next section, are also subviews (they are actually UIImageViews).
For the most part, the purpose of a scroll view will be to let the user scroll. A number of properties affect the user experience with regard to scrolling:
-
scrollEnabled - If NO, the user can’t scroll, but you can still scroll in code (as explained later in this section). You could put a UIScrollView to various creative purposes other than letting the user scroll; for example, scrolling in code to a different region of the content might be a way of replacing one piece of interface by another, possibly with animation.
-
scrollsToTop - If YES (the default), and assuming scrolling is enabled, the user can tap on the status bar as a way of making the scroll view scroll its content to the top. You can also override this setting dynamically through the scroll view’s delegate (discussed later in this chapter).
-
bounces -
If YES (the default), then when the user scrolls to a limit of the content, it is possible to scroll somewhat further (possibly revealing the scroll view’s
backgroundColorbehind the content, if a subview was covering it); the content then snaps back into place when the user releases it. Otherwise, the user experiences the limit as a sudden inability to scroll further in that direction. -
alwaysBounceVertical,alwaysBounceHorizontal -
If YES, and assuming that
bouncesis YES, then even if thecontentSizein the given dimension isn’t larger than the scroll view (so that no scrolling is actually possible in that dimension), the user can nevertheless scroll somewhat and the content then snaps back into place when the user releases it; otherwise, the user experiences a simple inability to scroll in that dimension. -
directionalLockEnabled -
If YES, and if scrolling is possible in both dimensions (even if only because the appropriate
alwaysBounce...is YES), then the user, having begun to scroll in one dimension, can’t scroll in the other dimension without ending the gesture and starting over. In other words, the user is constrained to scroll vertically or horizontally but not both at once. -
decelerationRate -
The rate at which scrolling is damped out, and the content comes to a stop, after a flick gesture. As convenient examples, standard constants
UIScrollViewDecelerationRateNormal(0.998) andUIScrollViewDecelerationRateFast(0.99) are provided. Lower values mean faster damping; experimentation suggests that values lower than 0.5 are viable but barely distinguishable from one another. You can also effectively override this value dynamically through the scroll view’s delegate (discussed later in this chapter). -
showsHorizontalScrollIndicator,showsVerticalScrollIndicator -
The scroll indicators are bars that appear only while the user is scrolling in a scrollable dimension (where the content is larger than the scroll view), and serve to indicate both the size of the content in that dimension relative to the scroll view and where the user is within it. The default is YES for both.
Because the user cannot see the scroll indicators except when actively scrolling, there is normally no indication that the view is scrollable. I regard this as somewhat unfortunate, because it makes the possibility of scrolling less discoverable; I’d prefer an option to make the scroll indicators constantly visible. Apple suggests that you call
flashScrollIndicatorswhen the scroll view appears, to make the scroll indicators visible momentarily. -
indicatorStyle -
The way the scroll indicators are drawn. Your choices are:
-
UIScrollViewIndicatorStyleDefault(black with a white border) -
UIScrollViewIndicatorStyleBlack(black) -
UIScrollViewIndicatorStyleWhite(white)
-
-
contentInset -
A UIEdgeInsets struct (four CGFloats in the order
top,left,bottom,right) specifying margins around the content. A typical use for this would be that your scroll view underlaps an interface element, such as a translucent status bar, navigation bar, or toolbar, and you want your content to be visible even when scrolled to its limit.For example, suppose that our app with the 30 labels has its Info.plist configured with the “Status bar style” key set to “Transparent black style,” and that our scroll view’s view controller sets its
wantsFullScreenLayoutto YES. The scroll view now underlaps the status bar. This looks cool while scrolling, but at launch time, and if scrolled all the way to the top, the first label is partly covered by the status bar. We can fix this by supplying acontentInsetwhosetopmatches the height of the status bar. We may also have to scroll the content into position at launch time in code so that it looks right:CGFloat top = [[UIApplication sharedApplication] statusBarFrame].size.height; sv.contentInset = UIEdgeInsetsMake(top,0,0,0); [sv scrollRectToVisible:CGRectMake(0,0,1,1) animated:NO];
If a scroll view participates in state restoration (Chapter 19), its
contentInsetis saved and restored. -
scrollIndicatorInsets -
A UIEdgeInsets struct specifying a shift in the position of the scroll indicators. A typical use is to compensate for the
contentInset. For example, returning to our scroll view that underlaps the translucent status bar, the content is no longer hidden under the status bar when scrolled to the top, but the top of the vertical scroll indicator is. We can fix this by setting thescrollIndicatorInsetsto the same value as thecontentInset.
Note
Here’s a trick I’ve sometimes used: by setting a scrollIndicatorInsets component to a negative number and setting the scroll view’s clipsToBounds to NO, you can make the scroll indicators appear outside the scroll view. But because you’ve turned off clipsToBounds, you might have to impose some opaque views on top of the interface to mask off the edges of the scroll view, so that its content isn’t visible outside its bounds.
You can scroll in code even if the user can’t scroll. The content simply moves to the position you specify, with no bouncing and no exposure of the scroll indicators. You can specify the new position in two ways:
-
contentOffset -
The point (CGPoint) of the content that is located at the scroll view’s top left (effectively the same thing as the scroll view’s bounds origin). You can get this property to learn the current scroll position, and set it to change the current scroll position. The values normally go up from 0 until the limit dictated by the
contentSizeand the scroll view’s own bounds is reached.To set the
contentOffsetwith animation, callsetContentOffset:animated:. The animation does not cause the scroll indicators to appear; it just slides the content to the desired position.If a scroll view participates in state restoration (Chapter 19), its
contentOffsetis saved and restored, so when the app is relaunched, the scroll view will reappear scrolled to the same position as before. -
scrollRectToVisible:animated: -
Adjusts the content so that the specified CGRect of the view is within the scroll view’s bounds. This is less precise than setting the
contentOffset, because you’re not saying exactly what the resulting scroll position will be, but sometimes guaranteeing the visibility of a certain portion of the content is exactly what you’re after.
If you call a method to scroll with animation and you need to know when the animation ends, implement scrollViewDidEndScrollingAnimation: in the scroll view’s delegate.
If its pagingEnabled property is YES, the scroll view doesn’t let the user scroll freely; instead, the content is considered to consist of sections the size of the scroll view’s bounds, and the user can scroll only in such a way as to move to an adjacent section.
For instance, one of Apple’s examples consists of a scroll view containing image views. Each image view is the size of the scroll view. This is an appropriate use of pagingEnabled. The user can scroll to see the entire next image or the entire previous image.
The scroll indicator, if it appears, gives the user a sense of how many “pages” constitute the view. Alternatively, you could use delegate messages to coordinate with a UIPageControl (Chapter 25). Figure 20.3 shows my modification of Apple’s Scrolling example, where I’ve added a UIPageControl below the paging scroll view. Here’s the code that updates the page control (pager) when the user scrolls:
- (void)scrollViewDidEndDecelerating:(UIScrollView *)scrollView {
CGFloat x = scrollView.contentOffset.x;
CGFloat w = scrollView.bounds.size.width;
self.pager.currentPage = x/w;
}
And here’s the code that scrolls the scroll view (sv) when the user taps the page control:
- (void) userDidPage: (id) sender {
NSInteger p = self.pager.currentPage;
CGFloat w = self.sv.bounds.size.width;
[self.sv setContentOffset:CGPointMake(p*w,0) animated:YES];
}
A useful interface is a paging scroll view where you supply pages dynamically as the user scrolls. In this way, you can display a huge number of pages without having to put them all into the scroll view at once. UIPageViewController (Chapter 19) provides exactly that interface. (Prior to iOS 5, before UIPageViewController was introduced, I had written a scroll view that did the same thing; if you’re curious about the technique I was using, watch the Advanced Scroll View Techniques video from WWDC 2011, which describes something very similar, calling it “infinite scrolling”.)
Suppose we have some finite but really big content that we want to display in a scroll view, such as a very large image that the user can inspect, piecemeal, by scrolling. To hold the entire image in memory may be onerous or impossible.
Tiling is one solution to this kind of problem. It takes advantage of the insight that there’s really no need to hold the entire image in memory; all we need at any given moment is the part of the image the user is looking at right now. Mentally, divide the content rectangle into a matrix of rectangles; these rectangles are the tiles. In reality, divide the huge image into corresponding rectangles. Then whenever the user scrolls, we look to see whether part of any empty tile has become visible, and if so, we supply its content. At the same time, we can release the content of all tiles that are completely offscreen. Thus, at any given moment, only the tiles that are showing have content. There is some latency associated with this approach (the user scrolls, then any empty newly visible tiles are filled in), but we will have to live with that.
There is actually a built-in CALayer subclass for helping us implement tiling — CATiledLayer.
Its tileSize property sets the dimensions of a tile. Its drawLayer:inContext: is called when content for an empty tile is needed; calling CGContextGetClipBoundingBox on the context reveals the location of desired tile, and now we can supply that tile’s content.
To illustrate, we’ll use some tiles already created for us as part of Apple’s own PhotoScroller example. In particular, I’ll use the “Shed_1000” images. These all have names of the form Shed_1000_x_y.png, where x and y are integers corresponding to the picture’s position within the matrix. The images are 256×256 pixels (except for the ones on the extreme right and bottom edges of the matrix, which are shorter in one dimension).
Once again I’ll start with the Empty Application template with an added ViewController class acting as the root view controller. We also have a TiledView class (a UIView subclass). Once again I’ll implement loadView to make the root view controller’s view a UIScrollView; our scroll view’s sole subview will be a TiledView, which exists purely to give our CATiledLayer a place to live. We have just one set of tile images and we want these to appear the same size regardless of the display resolution, so we’ll set the CATiledLayer’s tile size with respect to its native scale (TILESIZE is defined as 256, to match the image dimensions):
UIScrollView* sv = [[UIScrollView alloc] initWithFrame:
[[UIScreen mainScreen] applicationFrame]];
sv.backgroundColor = [UIColor whiteColor];
self.view = sv;
CGRect f = CGRectMake(0,0,3*TILESIZE,3*TILESIZE);
TiledView* content = [[TiledView alloc] initWithFrame:f];
float tsz = TILESIZE * content.layer.contentsScale;
[(CATiledLayer*)content.layer setTileSize: CGSizeMake(tsz, tsz)];
[self.view addSubview:content];
[sv setContentSize: f.size];
Here’s the code for TiledView. The CATiledLayer is our underlying layer; therefore we are its delegate. This means that when drawLayer:inContext: is called, drawRect: is called, and the argument to drawRect: is the same as the result of calling CGContextGetClipBoundingBox, namely, it’s the rect of the tile we are to draw. As Apple’s code points out, we must fetch images with imageWithContentsOfFile: so as to avoid the automatic caching behavior of imageNamed:, because we’re doing all this exactly to prevent using more memory than we have to:
+ (Class) layerClass {
return [CATiledLayer class];
}
-(void)drawRect:(CGRect)r {
CGRect tile = r;
int x = tile.origin.x/TILESIZE;
int y = tile.origin.y/TILESIZE;
NSString *tileName = [NSString stringWithFormat:@"Shed_1000_%i_%i", x, y];
NSString *path =
[[NSBundle mainBundle] pathForResource:tileName ofType:@"png"];
UIImage *image = [UIImage imageWithContentsOfFile:path];
[image drawAtPoint:tile.origin];
// uncomment the following to see the tile boundaries
/*
UIBezierPath* bp = [UIBezierPath bezierPathWithRect: r];
[[UIColor whiteColor] setStroke];
[bp stroke];
*/
}
There is no special call for invalidating an offscreen tile. You can call setNeedsDisplay or setNeedsDisplayInRect: on the TiledView, but this doesn’t erase offscreen tiles. You’re just supposed to trust that the CATiledLayer will eventually clear offscreen tiles if needed to conserve memory.
CATiledLayer has a class method fadeDuration that dictates the duration of the animation that fades a new tile into view. You can create a CATiledLayer subclass and override this method to return a value different from the default (0.25), but in general this is probably not worth doing, as the default value is a good one. Returning a smaller value won’t make tiles appear faster; it just replaces the nice fade-in with an annoying flash.
To implement zooming of a scroll view’s content, you set the scroll view’s minimumZoomScale and maximumZoomScale so that at least one of them isn’t 1 (the default). You also implement viewForZoomingInScrollView: in the scroll view’s delegate to tell the scroll view which of its subviews is to be the scalable view. The scroll view then zooms by applying a scaling transform (Chapter 14) to this subview. The amount of that transform is the scroll view’s zoomScale property. Typically, you’ll want the scroll view’s entire content to be scalable, so you’ll have one direct subview of the scroll view that acts as the scalable view, and anything else inside the scroll view will be a subview of the scalable view, so as to be scaled together with it.
To illustrate, let’s return to the first example in this chapter, where we created a scroll view containing 30 labels. To make this scroll view zoomable, we’ll need to modify the way we create it. As it stands, the scroll view’s subviews are just the 30 labels; there is no single view that we would scale in order to scale all the labels together. This time, as we create the scroll view in our root view controller’s loadView implementation, instead of making the 30 labels subviews of the scroll view, we’ll make them subviews of a single scalable view and make the scalable view the subview of the scroll view:
UIScrollView* sv = [[UIScrollView alloc] initWithFrame:
[[UIScreen mainScreen] applicationFrame]];
self.view = sv;
UIView* v = [UIView new];
CGFloat y = 10;
for (int i=0; i<30; i++) {
UILabel* lab = [UILabel new];
lab.text = [NSString stringWithFormat:@"This is label %i", i+1];
[lab sizeToFit];
CGRect f = lab.frame;
f.origin = CGPointMake(10,y);
lab.frame = f;
[v addSubview:lab];
y += lab.bounds.size.height + 10;
}
CGSize sz = sv.bounds.size;
sz.height = y;
sv.contentSize = sz;
v.frame = CGRectMake(0,0,sz.width,sz.height);
[sv addSubview:v];
So far, nothing has changed; the scroll view works just as before, but it isn’t zoomable. To make it zoomable, we add these lines:
v.tag = 999; sv.minimumZoomScale = 1.0; sv.maximumZoomScale = 2.0; sv.delegate = self;
We have assigned a tag to the view that is to be scaled, so we can find it later. We have set the scale limits for the scroll view. And we have made ourselves the scroll view’s delegate. Now all we have to do is implement viewForZoomingInScrollView: and return the scalable view:
- (UIView *)viewForZoomingInScrollView:(UIScrollView *)scrollView {
return [scrollView viewWithTag:999];
}
The scroll view now responds to pinch gestures by scaling appropriately! The user can actually scale considerably beyond the limits we set in both directions; when the gesture ends, the scale returns to the limit value. If we wish to confine scaling strictly to our defined limits, we can set the scroll view’s bouncesZoom to NO; when the user reaches a limit, scaling will simply stop.
The actual amount of zoom is reflected as the scroll view’s current zoomScale. If a scroll view participates in state restoration, its zoomScale is saved and restored, so when the app is relaunched, the scroll view will reappear zoomed by the same amount as before.
Note
The scroll view zooms by applying a scaling transform to the scalable view; therefore the frame of the scalable view is scaled as well. Moreover, the scroll view is concerned to make scrolling continue to work correctly: the limits as the user scrolls should continue to match the limits of the content, and commands like scrollRectToVisible:animated: should continue to work the same way for the same values. Therefore, the scroll view automatically scales its own contentSize to match the current zoomScale. (You can actually detect this happening by overriding setContentSize in a UIScrollView subclass: you can see the scroll view adjusting its own content size as you zoom.)
If the minimumZoomScale is less than 1, then when the scalable view becomes smaller than the scroll view, it is pinned to the scroll view’s top left. If you don’t like this, you can change it by subclassing UIScrollView and overriding layoutSubviews, or by implementing the scroll view delegate method scrollViewDidZoom:. Here’s a simple example (drawn from a WWDC 2010 video) demonstrating an override of layoutSubviews that keeps the scalable view centered when it becomes smaller than the scroll view:
-(void)layoutSubviews {
[super layoutSubviews];
UIView* v = [self.delegate viewForZoomingInScrollView:self];
CGFloat svw = self.bounds.size.width;
CGFloat svh = self.bounds.size.height;
CGFloat vw = v.frame.size.width;
CGFloat vh = v.frame.size.height;
CGRect f = v.frame;
if (vw < svw)
f.origin.x = (svw - vw) / 2.0;
else
f.origin.x = 0;
if (vh < svh)
f.origin.y = (svh - vh) / 2.0;
else
f.origin.y = 0;
v.frame = f;
}
To zoom programmatically, you have two choices:
-
setZoomScale:animated: -
Zooms in terms of scale value. The
contentOffsetis automatically adjusted to keep the current center centered and the content occupying the entire scroll view. -
zoomToRect:animated: -
Zooms so that the given rectangle of the content occupies as much as possible of the scroll view’s bounds. The
contentOffsetis automatically adjusted to keep the content occupying the entire scroll view.
In this example, I implement double tapping as a zoom gesture. Detecting the double tap is easy thanks to a gesture recognizer attached to the scalable view (Chapter 18). In this implementation of the action handler for the double-tap UITapGestureRecognizer, a double tap means to zoom to maximum scale, minimum scale, or actual size, depending on the current scale value:
- (void) tapped: (UIGestureRecognizer*) tap {
UIView* v = tap.view;
UIScrollView* sv = (UIScrollView*)v.superview;
if (sv.zoomScale < 1) {
[sv setZoomScale:1 animated:YES];
CGPoint pt =
CGPointMake((v.bounds.size.width - sv.bounds.size.width)/2.0,0);
[sv setContentOffset:pt animated:NO];
}
else if (sv.zoomScale < sv.maximumZoomScale)
[sv setZoomScale:sv.maximumZoomScale animated:YES];
else
[sv setZoomScale:sv.minimumZoomScale animated:YES];
}
By default, when a scroll view zooms, it merely applies a scale transform to the scaled view. The scaled view’s drawing is cached beforehand into its layer, so when we zoom in, the bits of the resulting bitmap are drawn larger. This means that a zoomed-in scroll view’s content may be fuzzy (pixellated). In some cases this might be acceptable, but in others you might like the content to be redrawn more sharply at its new size.
(On a double-resolution device, this might not be such an issue. For example, if the user is allowed to zoom only up to double scale, you can draw at double scale right from the start; the results will look good at single scale, because the screen has double resolution, as well as at double scale, because that’s the scale you drew at.)
One solution is to take advantage of a CATiledLayer feature that I didn’t mention earlier. It turns out that CATiledLayer is aware not only of scrolling but also of scaling: you can configure it to ask for tiles to be drawn when the layer is scaled to a new order of magnitude. This approach is extremely easy: your drawing routine is called and you simply draw, the graphics context itself having already been scaled appropriately. In fact, your drawing doesn’t even have to involve multiple tiles! Of course it can involve tiles; for a large tiled image, you would be forearmed with multiple versions of the image broken into an identical quantity of tiles, each set having double the tile size of the previous set (as in Apple’s PhotoScroller example). But you can also just draw directly.
Besides its tileSize, you’ll need to set two additional CATiledLayer properties:
-
levelsOfDetail - The number of different resolutions at which you want to redraw, where each level has twice the resolution of the previous level. So, for example, with two levels of detail we can ask to redraw when zooming to double size (2x) and when zooming back to single size (1x).
-
levelsOfDetailBias -
The number of levels of detail that are larger than single size (1x). For example, if
levelsOfDetailis 2, then if we want to redraw when zooming to 2x and when zooming back to 1x, thelevelsOfDetailBiasis1, because one of those levels is larger than 1x; if we were to leavelevelsOfDetailBiasat0(the default), we would be saying we want to redraw when zooming to 0.5x and back to 1x — we have two levels of detail but neither is larger than 1x, so one must be smaller than 1x.
The CATiledLayer will ask for a redraw at a higher resolution as soon as the view’s size becomes larger than the previous resolution. In other words, if there are two levels of detail with a bias of 1, the layer will be redrawn at 2x as soon as it is zoomed even a little bit larger than 1x. This is an excellent approach, because although a level of detail would look blurry if scaled up, it looks pretty good scaled down.
To illustrate, I’ll reuse our previous example, where the root view controller’s view is a scroll view whose subview is a TiledView that hosts a CATiledLayer; but this time I’ll draw our 30 labels into the CATiledLayer. The tile size is of no particular importance:
- (void)loadView {
UIScrollView* sv = [[UIScrollView alloc] initWithFrame:
[[UIScreen mainScreen] applicationFrame]];
self.view = sv;
CGRect f = CGRectMake(0, 0, self.view.bounds.size.width,
self.view.bounds.size.height * 2);
TiledView* content = [[TiledView alloc] initWithFrame:f];
content.tag = 999;
CATiledLayer* lay = (CATiledLayer*)content.layer;
lay.tileSize = f.size;
lay.levelsOfDetail = 2;
lay.levelsOfDetailBias = 1;
[self.view addSubview:content];
[sv setContentSize: f.size];
sv.minimumZoomScale = 1.0;
sv.maximumZoomScale = 2.0;
sv.delegate = self;
}
- (UIView *)viewForZoomingInScrollView:(UIScrollView *)scrollView {
return [scrollView viewWithTag:999];
}
Here’s the code for TiledView. Its drawRect: essentially does the work of putting the labels into place that we were previously doing in loadView, except that now there are no labels: we’re in drawRect: so we draw the text directly, with no concern for zooming or scaling:
+ (Class) layerClass {
return [CATiledLayer class];
}
-(void)drawRect:(CGRect)r {
[[UIColor whiteColor] set];
UIRectFill(self.bounds);
[[UIColor blackColor] set];
UIFont* f = [UIFont fontWithName:@"Helvetica" size:18];
// height consists of 31 spacers with 30 texts between them
CGFloat viewh = self.bounds.size.height;
CGFloat spacerh = 10;
CGFloat texth = (viewh - (31*spacerh))/30.0;
CGFloat y = spacerh;
for (int i = 0; i < 30; i++) {
NSString* s = [NSString stringWithFormat:@"This is label %i", i];
[s drawAtPoint:CGPointMake(10,y) withFont:f];
y += texth + spacerh;
}
// uncomment the following to see the tiling
/*
UIBezierPath* bp = [UIBezierPath bezierPathWithRect:r];
[[UIColor redColor] setStroke];
[bp stroke];
*/
}
An alternative and much simpler approach (from a WWDC 2011 video) is to make yourself the scroll view’s delegate so that you get an event when the zoom ends, and then change the scalable view’s contentScaleFactor to match the current zoom scale, compensating for the double-resolution screen at the same time:
- (void)scrollViewDidEndZooming:(UIScrollView *)scrollView
withView:(UIView *)view
atScale:(float)scale {
view.contentScaleFactor = scale * [UIScreen mainScreen].scale;
}
That approach comes with a caveat, however: you mustn’t overdo it. If the zoom scale, screen resolution, and scalable view size are high, you will be asking for a very large graphics context to be maintained in memory, which could cause your app to run low on memory or even to be abruptly terminated by the system.
The scroll view’s delegate (adopting the UIScrollViewDelegate protocol) receives lots of messages that can help you track what the scroll view is up to:
-
scrollViewDidScroll: - If you scroll in code without animation, you will receive this message once. If the user drags or flicks, or uses the scroll-to-top feature, or if you scroll in code with animation, you will receive this message repeatedly throughout the scroll, including during the time the scroll view is decelerating after the user’s finger has lifted; there are other delegate messages that tell you, in those cases, when the scroll has really ended.
-
scrollViewDidEndScrollingAnimation: - If you scroll in code with animation, you will receive this message when the animation ends.
-
scrollViewWillBeginDragging:
scrollViewWillEndDragging:withVelocity:targetContentOffset:
scrollViewDidEndDragging:willDecelerate: -
If the user scrolls by dragging or flicking, you will receive these messages at the start and end of the user’s finger movement. If the user brings the scroll view to a stop before lifting the finger,
willDecelerateis NO and the scroll is over. If the user lets go of the scroll view while the finger is moving, or if paging is turned on and the user has not paged perfectly already,willDecelerateis YES and we proceed to the delegate messages reporting deceleration.The purpose of
scrollViewWillEndDragging:...is to let you customize the outcome of the content’s deceleration. The third argument is a pointer to a CGPoint; thus you can use it to set a different CGPoint, specifying thecontentOffsetvalue the content should have when the deceleration is over. -
scrollViewWillBeginDecelerating:
scrollViewDidEndDecelerating: -
Sent once each after
scrollViewDidEndDragging:willDecelerate:arrives with a value of YES. WhenscrollViewDidEndDecelerating:arrives, the scroll is over. -
scrollViewShouldScrollToTop:
scrollViewDidScrollToTop: -
These have to do with the feature where the user can tap the status bar to scroll the scroll view’s content to its top. You won’t get either of them if
scrollsToTopis NO, because the scroll-to-top feature is turned off in that case. The first lets you prevent the user from scrolling to the top on this occasion even ifscrollsToTopis YES. The second tells you that the user has employed this feature and the scroll is over.
In addition, the scroll view has read-only properties reporting its state:
-
tracking - The user has touched the scroll view, but the scroll view hasn’t decided whether this is a scroll or some kind of tap.
-
dragging - The user is dragging to scroll.
-
decelerating - The user has scrolled and has lifted the finger, and the scroll is continuing.
So, if you wanted to do something after a scroll ends completely regardless of how the scroll was performed, you’d need to implement many delegate methods:
-
scrollViewDidEndDragging:willDecelerate:in case the user drags and stops (willDecelerateis NO). -
scrollViewDidEndDecelerating:in case the user drags and the scroll continues afterward. -
scrollViewDidScrollToTop:in case the user uses the scroll-to-top feature. -
scrollViewDidEndScrollingAnimation:in case you scroll in code with animation.
You don’t need a delegate method to tell you when the scroll is over after you scroll in code without animation: it’s over immediately, so if you have work to do after the scroll ends, you can do it in the next line of code.
There are also three delegate messages that report zooming:
-
scrollViewWillBeginZooming:withView: - If the user zooms or you zoom in code, you will receive this message as the zoom begins.
-
scrollViewDidZoom: -
If you zoom in code, even with animation, you will receive this message once. If the user zooms, you will receive this message repeatedly as the zoom proceeds. (You will probably also receive
scrollViewDidScroll:, possibly many times, as the zoom proceeds.) -
scrollViewDidEndZooming:withView:atScale: -
If the user zooms or you zoom in code, you will receive this message after the last
scrollViewDidZoom:.
In addition, the scroll view has read-only properties reporting its state during a zoom:
-
zooming -
The scroll view is zooming. It is possible for
draggingto be true at the same time. -
zoomBouncing -
The scroll view is returning automatically from having been zoomed outside its minimum or maximum limit. As far as I can tell, you’ll get only one
scrollViewDidZoom:while the scroll view is in this state.
Improvements in the scroll view implementation have eliminated most of the worry once associated with scroll view touches. A scroll view will interpret a drag or a pinch as a command to scroll or zoom, and any other gesture will fall through to the subviews; thus buttons and similar interface objects inside a scroll view work just fine.
You can even put a scroll view inside a scroll view, and this can be quite a useful thing to do, in contexts where you might not think of it at first. A WWDC 2010 video uses as an example Apple’s Photos app, where a single photo fills the screen: you can page-scroll from one photo to the next, and you can zoom the current photo with a pinch-out gesture. This, the video demonstrates, can be implemented with a scroll view inside a scroll view: the outer scroll view is for paging between images, and the inner scroll view contains the current image and is for zooming.
Gesture recognizers (Chapter 18) have also greatly simplified the task of adding custom gestures to a scroll view. For instance, some older code in Apple’s documentation, showing how to implement a double tap to zoom in and a two-finger tap to zoom out, uses old-fashioned touch handling, but this is no longer necessary. Simply attach to your scroll view’s scalable subview any gesture recognizers for these sorts of gesture, and they will mediate automatically among the possibilities.
In the past, making something inside a scroll view draggable required setting the scroll view’s canCancelContentTouches property to NO. (The reason for the name is that the scroll view, when it realizes that a gesture is a drag or pinch gesture, normally sends touchesCancelled:forEvent: to a subview tracking touches, so that the scroll view and not the subview will be affected.) However, unless you’re implementing old-fashioned direct touch handling, you probably won’t have to concern yourself with this. Regardless of how canCancelContentTouches is set, a draggable control, such as a UISlider, remains draggable inside a scroll view.
On the other hand, something like a UISlider might prove more quickly responsive if you set the scroll view’s delaysContentTouches to NO. Without this, the user may have to hold a finger on the slider briefly before it becomes draggable. But even this will be a concern only if the scroll view is scrollable in the same dimension as the slider is oriented; a horizontal slider in a scroll view that can be scrolled only vertically is instantly draggable.
Here’s an example of a draggable object inside a scroll view implemented through a gesture recognizer. Suppose we have an image of a map, larger than the screen, and we want the user to be able to scroll it in the normal way to see any part of the map, but we also want the user to be able to drag a flag into a new location on the map. We’ll put the map image in an image view and wrap the image view in a scroll view, with the scroll view’s contentSize the same as the map image view’s size. The flag is a small image view; it’s another subview of the scroll view, and it has a UIPanGestureRecognizer:
UIScrollView* sv = [UIScrollView new];
self.sv = sv;
[self.view addSubview:sv];
sv.translatesAutoresizingMaskIntoConstraints = NO;
[self.view addConstraints:
[NSLayoutConstraint
constraintsWithVisualFormat:@"H:|[sv]|"
options:0 metrics:nil views:@{@"sv":sv}]];
[self.view addConstraints:
[NSLayoutConstraint
constraintsWithVisualFormat:@"V:|[sv]|"
options:0 metrics:nil views:@{@"sv":sv}]];
UIImageView* imv = [[UIImageView alloc] initWithImage:
[UIImage imageNamed:@"map.jpg"]];
[sv addSubview:imv];
imv.translatesAutoresizingMaskIntoConstraints = NO;
// constraints here mean "content view is the size of the map image view"
[self.view addConstraints:
[NSLayoutConstraint
constraintsWithVisualFormat:@"H:|[imv]|"
options:0 metrics:nil views:@{@"imv":imv}]];
[self.view addConstraints:
[NSLayoutConstraint
constraintsWithVisualFormat:@"V:|[imv]|"
options:0 metrics:nil views:@{@"imv":imv}]];
UIImageView* flag = [[UIImageView alloc] initWithImage:
[UIImage imageNamed:@"redflag.png"]];
[sv addSubview: flag];
UIPanGestureRecognizer* pan = [[UIPanGestureRecognizer alloc]
initWithTarget:self
action:@selector(dragging:)];
[flag addGestureRecognizer:pan];
flag.userInteractionEnabled = YES;
The flag image view’s UIPanGestureRecognizer has the same dragging: action handler developed in Chapter 18:
- (void) dragging: (UIPanGestureRecognizer*) p {
UIView* v = p.view;
if (p.state == UIGestureRecognizerStateBegan ||
p.state == UIGestureRecognizerStateChanged) {
CGPoint delta = [p translationInView: v.superview];
CGPoint c = v.center;
c.x += delta.x; c.y += delta.y;
v.center = c;
[p setTranslation: CGPointZero inView: v.superview];
}
}
The user can now drag the map or the flag (Figure 20.4). Dragging the map brings the flag along with it, but dragging the flag doesn’t move the map. The state of the scroll view’s canCancelContentTouches is irrelevant, because the flag view isn’t tracking the touches manually.
An interesting addition to that example would be to implement autoscrolling, meaning that the scroll view scrolls itself when the user drags the flag close to its edge. This, too, is greatly simplified by gesture recognizers; in fact, we can add autoscrolling code directly to the dragging: action handler:
- (void) dragging: (UIPanGestureRecognizer*) p {
UIView* v = p.view;
if (p.state == UIGestureRecognizerStateBegan ||
p.state == UIGestureRecognizerStateChanged) {
CGPoint delta = [p translationInView: v.superview];
CGPoint c = v.center;
c.x += delta.x; c.y += delta.y;
v.center = c;
[p setTranslation: CGPointZero inView: v.superview];
}
// autoscroll
if (p.state == UIGestureRecognizerStateChanged) {
CGPoint loc = [p locationInView:self.view.superview];
CGRect f = self.view.frame;
UIScrollView* sv = self.sv;
CGPoint off = sv.contentOffset;
CGSize sz = sv.contentSize;
CGPoint c = v.center;
// to the right
if (loc.x > CGRectGetMaxX(f) - 30) {
CGFloat margin = sz.width - CGRectGetMaxX(sv.bounds);
if (margin > 6) {
off.x += 5;
sv.contentOffset = off;
c.x += 5;
v.center = c;
[self keepDragging:p];
}
}
// to the left
if (loc.x < f.origin.x + 30) {
CGFloat margin = off.x;
if (margin > 6) {
// ... omitted ...
}
}
// to the bottom
if (loc.y > CGRectGetMaxY(f) - 30) {
CGFloat margin = sz.height - CGRectGetMaxY(sv.bounds);
if (margin > 6) {
// ... omitted ...
}
}
// to the top
if (loc.y < f.origin.y + 30) {
CGFloat margin = off.y;
if (margin > 6) {
// ... omitted ...
}
}
}
}
- (void) keepDragging: (UIPanGestureRecognizer*) p {
float delay = 0.1;
dispatch_time_t popTime =
dispatch_time(DISPATCH_TIME_NOW, delay * NSEC_PER_SEC);
dispatch_after(popTime, dispatch_get_main_queue(), ^(void){
[self dragging: p];
});
}
The delay in keepDragging:, combined with the change in offset, determines the speed of autoscrolling. The material marked as omitted in the second, third, and fourth cases is obviously parallel to the first case, and is left as an exercise for the reader.
A scroll view’s touch handling is itself based on gesture recognizers attached to the scroll view, and these are available to your code through the scroll view’s panGestureRecognizer and pinchGestureRecognizer properties. This means that if you want to customize a scroll view’s touch handling, it’s easy to add more gesture recognizers and have them interact with those already attached to the scroll view.
To illustrate, I’ll build on the previous example. Suppose we want the flag to start out offscreen, and we’d like the user to be able to summon it with a rightward swipe. We can attach a UISwipeGestureRecognizer to our scroll view, but it will never recognize its gesture because the scroll view’s own pan gesture recognizer will recognize first. But we have access to the scroll view’s pan gesture recognizer, so we can compel it to yield to our swipe gesture recognizer by sending it requireGestureRecognizerToFail::
UISwipeGestureRecognizer* swipe =
[[UISwipeGestureRecognizer alloc]
initWithTarget:self action:@selector(swiped:)];
[sv addGestureRecognizer:swipe];
[sv.panGestureRecognizer requireGestureRecognizerToFail:swipe];
By default, the UISwipeGestureRecognizer will recognize a rightward swipe, which is exactly what we want. Here’s my implementation of swiped:; we create the flag offscreen and animate it onto the screen:
- (void) swiped: (UISwipeGestureRecognizer*) g {
if (g.state == UIGestureRecognizerStateEnded ||
g.state == UIGestureRecognizerStateCancelled) {
UIImageView* flag =
[[UIImageView alloc] initWithImage:
[UIImage imageNamed:@"redflag.png"]];
UIPanGestureRecognizer* pan = [[UIPanGestureRecognizer alloc]
initWithTarget:self
action:@selector(dragging:)];
[flag addGestureRecognizer:pan];
flag.userInteractionEnabled = YES;
UIScrollView* sv = self.sv;
CGPoint p = sv.contentOffset;
CGRect f = flag.frame;
f.origin = p;
f.origin.x -= flag.bounds.size.width;
flag.frame = f;
[sv addSubview: flag];
// thanks for the flag, now stop operating altogether
g.enabled = NO;
[UIView animateWithDuration:0.25 animations:^{
CGRect f = flag.frame;
f.origin.x = p.x;
flag.frame = f;
}];
}
}
At several points in earlier chapters I’ve mentioned performance problems and ways to increase drawing efficiency. Nowhere are you so likely to need these as in connection with a scroll view. As a scroll view scrolls, views must be drawn very rapidly as they appear on the screen. If the view-drawing system can’t keep up with the speed of the scroll, the scrolling will visibly stutter.
Performance testing and optimization is a big subject, so I can’t tell you exactly what to do if you encounter stuttering while scrolling. But certain general suggestions (mostly extracted from a really great WWDC 2010 video) should come in handy:
-
Everything that can be opaque should be opaque: don’t force the drawing system to composite transparency, and remember to tell it that an opaque view or layer is opaque by setting its
opaqueproperty to YES. If you really must composite transparency, keep the size of the nonopaque regions to a minimum; for example, if a large layer is transparent at its edges, break it into five layers — the large central layer, which is opaque, and the four edges, which are not. -
If you’re drawing shadows, don’t make the drawing system calculate the shadow shape for a layer: supply a
shadowPath, or use Core Graphics to create the shadow with a drawing. Similarly, avoid making the drawing system composite the shadow as a transparency against another layer; for example, if the background layer is white, your opaque drawing can itself include a shadow already drawn on a white background. - Don’t make the drawing system scale images for you; supply the images at the target size for the correct resolution.
-
In a pinch, you can just eliminate massive swatches of the rendering operation by setting a layer’s
shouldRasterizeto YES. You could, for example, do this when scrolling starts and then set it back to NO when scrolling ends.
Apple’s documentation also says that setting a view’s clearsContextBeforeDrawing to NO may make a difference. I can’t confirm or deny this; it may be true, but I haven’t encountered a case that positively proves it.
As I’ve already mentioned, Xcode provides tools that will help you detect inefficiencies in the drawing system. In the Simulator, the Debug menu shows you blended layers (where transparency is being composited) and images that are being copied, misaligned, or rendered offscreen. On the device, the Core Animation module of Instruments provides the same functionality, plus it tracks the frame rate for you, allowing you to scroll and measure performance objectively.